まず最初にこの配信方法は配信をするゲームの推奨スペック以上のマシンパワーが必要です。配信するゲームによってはまともにプレイができなくなりますので、覚えておいてください。
まずは、公式サイトにいってOpen Broadcaster Softwareをダウンロードしましょう。
自身のOSに合わせたものをダウンロードします。
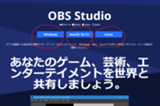
ダウンロードしたexeを実行し、インストールしてください。
初回起動時、「自動構成ウィザード」というのが表示されると思いますので、わからなければ「はい」で問題ありません。
配信の設定をしますので赤丸で囲んだ場所をクリックしてください
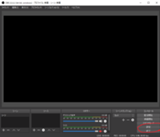
基本的には赤丸で囲っている3項目くらいしか触る場所はほとんどないです。
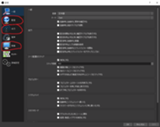
配信タグはこんな感じです
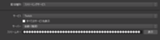
サービスで「どこで配信するのか」を選択し、その配信サイトで登録した「アカウントのストリームキー」を入力することでこのタグは基本的には終わりです。
出力タグですが、ここは初回起動時に「自動構成ウィザード」で設定してくれていますので、分からなければ触らないでOKです。
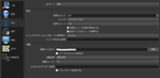
いじる箇所と言えばエンコーダープリセットくらいでしょうか。
ですが、エンコーダプリセットはveryfastがおススメです。設定は一覧の下の設定(mediumなど)にすればするほど重くなります。一番バランスが取れいているのがveryfastです。
次に映像タグですが、ここはお好みの解像度でどのくらいのFPS配信をしたいかを設定してください。
もちろん、出力(スケーリング)解像度を1280x720から1920x1080などに上げてFPSを60にすると配信時が重くなります。

設定はこのぐらいでしょうか。[適用]を押し、[OK]でメイン画面に戻ってください。
次にソースで配信する画面を映します。
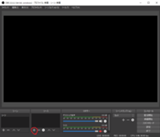
このような欄が出ますので、試しに画面キャプチャを選んでみましょう。
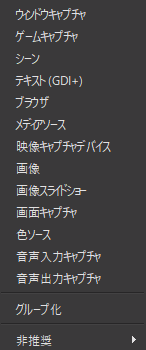
映したい画面を選択し、OKを押すとOBSメインに表示されます。カーソルを見せたい場合は、カーソルキャプチャにチェックを入れてください。
これでストリームキーなどがきちんと入力されていれば、配信ボタンを押せば配信が開始されます。
しかし、このままだとゆかりねっとで認識させている自分の声も入ってしまいますので、マイクの音声は切っておきましょう

導入方法の説明通りに設定されていれば、ゆかりねっとの音声が配信にも流れます。
ものすごい簡潔な説明となってしまいましたので、参考サイト様を載せておきます。
OBS Studioで高画質・高音質な配信をする方法
こちらは私がおススメしているStreamlabs OBSの導入を説明してくれているサイト様です。OBSの設定が済んでいるならば、そのままの設定が移行できます。
hirolog123のWOT備忘録
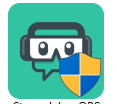
何かありましたら、編集したYAMAGATA(discord ID:山形県民#0721)まで連絡ください。